How to Set Custom Email Notifications with Alarms in Gmail
If you want to receive customized notifications with alarms for specific emails in Gmail, you can follow these steps:
1. Configure Email Client Notifications: Ensure that your email client, such as Gmail or Outlook, is set up to provide notifications for incoming emails. Typically, you can configure this in the settings of your email app.
2. Filter and Label Emails: Set up filters or rules within your Gmail account to categorize specific emails. For instance, you can filter emails from a particular sender or containing specific keywords.
3. Assign Alarms to Labels: Gmail allows you to assign different notification settings to specific labels or folders. You can set a unique alarm or custom notification sound for emails with a particular label.
4. Utilize Priority Inbox: If Gmail supports it, make use of the Priority Inbox feature to automatically highlight important emails and receive notifications for them.
5. Explore Third-Party Apps: Consider exploring third-party apps or plugins that offer advanced email notification features. Apps like “Missive” or “Boomerang” provide additional customization options for email notifications.
6. Configure Operating System Notifications: Ensure that notifications are enabled for your Gmail app at the operating system level. In the case of Android, you can manage app notifications in the device settings.
7. Implement Custom Alarms: If Gmail doesn’t natively support custom notification sounds for specific emails, you can opt for a third-party app or a built-in task manager app to set up alarms based on the arrival of specific emails. This might require more advanced technical knowledge.
Please note that the exact steps may vary depending on your email client and device. It’s crucial to refer to the documentation or support resources for your specific email app for detailed instructions.
Setting Up Custom Notifications in Gmail:
- Create a Label:
- Open the Gmail app on your Android device.
- Locate an email for which you want custom notifications.
- Open the email.
- Tap the three vertical dots (menu) in the top-right corner.
- Select “Label.”
- Create a new label or choose an existing one to categorize these emails.
- Configure Label Notifications:
- Access Gmail settings by tapping the three horizontal lines (menu) in the top-left corner and selecting “Settings.”
- Choose your Gmail account.
- Tap “Notifications.”
- Select your Gmail account again.
- Scroll to “Label notifications” and pick the label created in step 1.
- Enable “Label notifications” for that label.
- Adjust other notification settings like sound, vibration, and LED light based on your preferences.
- Test Custom Notifications:
- Send a test email that matches the criteria for the label you created.
- You should now receive a custom notification, complete with the sound, vibration, or LED light you configured, for emails with that label.
By following these steps, you can effectively set up custom notifications with alarms for specific emails in your Gmail app on Android. You can replicate this process for different labels to personalize and streamline notifications for various types of emails.
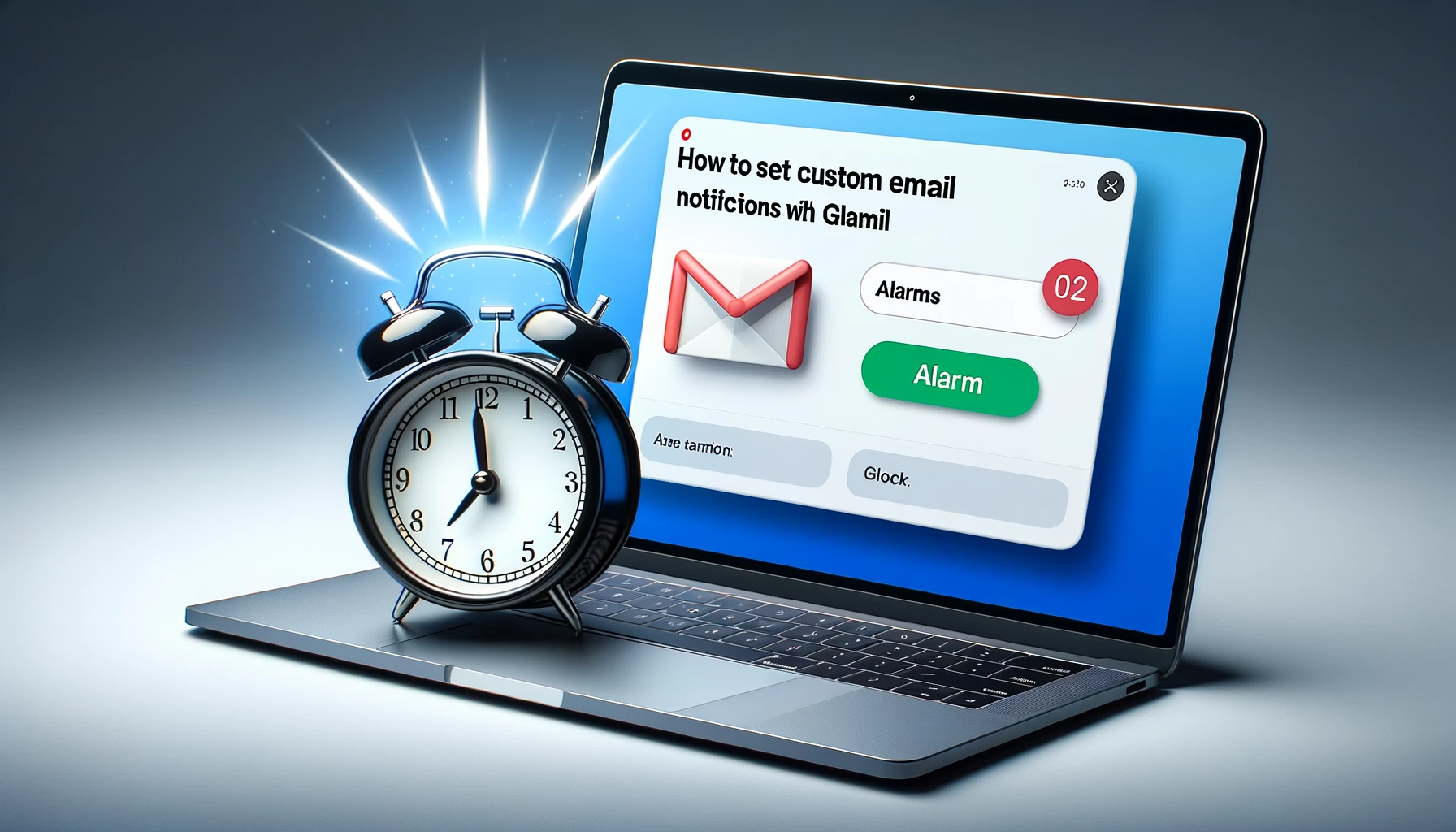
Good
GD
Good
👌
It’s good it’s sooo useful
It’s good it’s sooo useful for us
Its very usefull
GD
Good
It’s very good
Good
👍
Good
Quality is good
Good quality
Good
Good